
In French (and Southern European) libraries, barcodes are not considered to be legal identification numbers. This is mostly due to historical reasons: libraries have used manual inventory registers for eons and libraries with the oldest collections cannot systematically put barcodes on every book. For these reasons, it must be possible to assign an inventory number to a barcoded item or a serial subscription record.
Inventory number range codes can be set up so that the system can generate the next valid inventory number when barcoded items are created/updated and when subscriptions are created/updated.
Using this menu option, you can set up inventory number ranges. When you are adding/updating barcoded items or subscriptions, you can type a valid range code and the system will generate the next inventory number in the range.
After choosing this option you are presented with an overview screen listing the codes already defined.

Select this option to add a new code. See section 469.19.1.
Select a code and then this this option to modify the settings of an existing code.
Select a code and then this this option to delete an existing code. An existing code can only be deleted if it has not already been used to generate an inventory number. The system will prompt for confirmation.
After choosing the option or an input form will be displayed:

Code: an alphanumeric value used to identify the inventory number range. This code is stored in uppercase.
Include code as prefix: set this option if the generated inventory number should include the code as its prefix (i.e. BNUBNA.00.0001).
First number: the starting number for the range.
Last number: the last number for the range.
Output mask: define how the generated inventory number should look. Use # characters to denote where the digits of the generated number should appear. You can also include other characters (i.e. ., ,, alphabetic characters) in the mask. This field can be left blank.
Uppercase generated number: set this option if your generated inventory number should not contain lowercase characters.
Notes
In AFO 469 Item definition settings MISC group, there is a field, Inventory number. Set this field to active' if wish to generate inventory numbers for your barcoded items.
Add this Inventory number field to the Data to be entered, Data to be displayed, etc menu options.
In AFO 367 Subscription definition settings, there is a field, Inventory number. Set this field if you wish to generate inventory numbers for your subscriptions.
Add this Inventory number field to the Data to be entered, Data to be displayed, etc menu options.
A button, (i.e. Generate inventory number), will appear on the Enter a new item form (if the Inventory number has been defined to display on this form). This button will also appear on the form when the item's Miscellaneous fields are updated. The same applies to the on the Enter a new subscription form (if the Inventory number has been defined to display on this form).
The Inventory number field on these forms is protected (you are not allowed to enter data into this field directly). You must use the button to generate an inventory number.
It is possible to define a ratio of reservations to circulation copies. Based on this, reduced loan periods can be applied to such materials once that ratio has been exceeded.
The reduced loan periods are defined in AFO 481 Loan policies Loan policy periods. This loan policy is then linked to a borrower category / material type combination in AFO 481 Loan terms and fees Loan terms.
After choosing this option you will be presented with the following form:
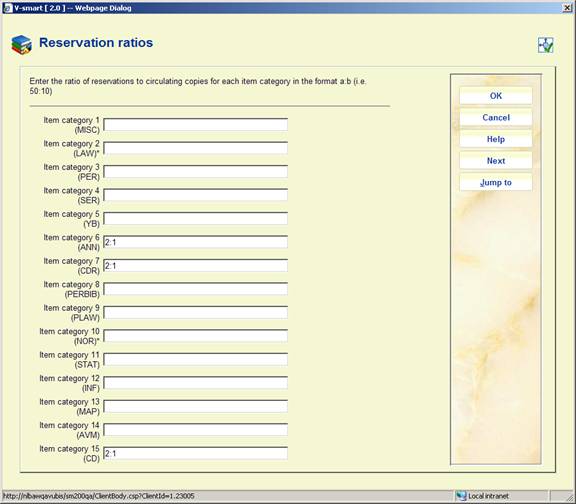
This parameter determines the ratio of number of outstanding reservations versus.the number of circulation copies (i.e. items belonging to a material type that is NOT marked as not for loan in AFO 481 Miscellaneous Circulation workflow Loans).
· Enter the ratio in the format a:b.
· In case there are more than 15 item categories, there will be a button to go to the next screen.
· The button allows you to go directly to a specific item category.
· Document control - Change History
|
Version |
Date |
Change description |
Author |
|||
|
1.0 |
May 2008 |
creation |
|
|||
|
2.0 |
September 2009 |
new option to limit 'pickup where found; 2 parameters for item holdback periods; new parameter multipart/serial defaults; added explanation of all fields |
|
|||
|
3.0 |
October 2010 |
New options: reduced loan period for reservation ratio exceeded; special loan status field & default, deletion of titles with empty shelfmarks; rephrasing for item holdback; auto item BC; default ACQ shelfmark algorithm |
|
|||